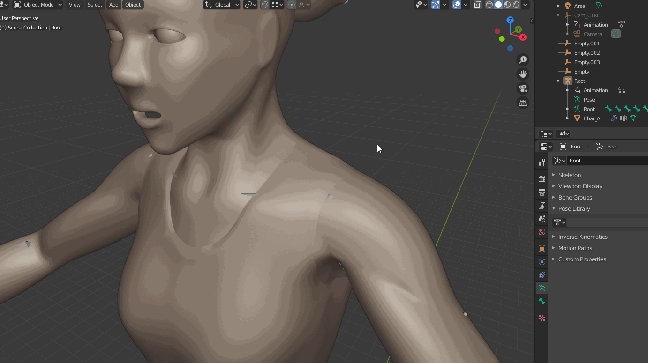Software:
Blender 2.9 | Unreal Engine 4.25
The following is a list of guidelines for preparation and export of 3D content from Blender to Unreal Engine 4 via the FBX file format.
Disclaimer:
This is not a formal specification.
It’s a list of tips I found to work well in my own experience.
* Some of the issues listed here may have already been solved
Blender Scene and model settings:
System units in Blender:
Define the scene units in Blender as:
Metric unit with 0.01 scale (centimeters)
And model your content correctly using centimeter units.
* Modeling in 1 meter units may seem to be imported correctly into UE4 but will cause unsolvable problems like a skeletal mesh physics asset having incorrect auto-generated shapes, a problem that in my experience can’t be fixed manually.

Transform:
Model your model in Blender facing the -Y world axis, +Z obviously being up (obviously for Blender).
* This way the model is aligned to Blender’s views so the front view displays the model’s front etc.
Make sure to apply your model’s transformations before export.
Armatures:
Make sure the Armature object isn’t named “Armature”.
naming or leaving the Blender skeleton named “Armature” will cause the UE4 importer to fail due to “multiple roots”.
* Also remember some weird related bug with animation scale incorrectly imported, but can’t confirm this now..
No need for a dedicated root bone in the hierarchy. the Armature object is the root of the bone hierarchy.
* See export option below
Texture baking:
Set the normal map’s green channel to -Y.
* This is not critical at all because if baked as +Y it can easily be fixed in UE4.

Metadata:
Blender custom properties import as UE4 asset metadata that can be read by editor scripts for automation purposes.
* See export option below


FBX Blender export and UE4 import settings:
I recommend saving an FBX export preset with these settings.
Optional:
I prefer the export settings to include only selected objects.
* It’s more efficient for me to select the specifics objects I want to export into a single FBX file prior to export, than to delete all the temp / reference / draft objects from the scene.
If you want to export Blender custom properties with to the FBX check the “Custom Properties” option

Axes:
Blender’s native model/world orientation is model’s forward facing the -Y axis, left side facing +X and of-course up facing +Z.
UE4’s native model/world orientation is model’s forward facing the +X axis, left side facing -Y and up facing +Z.
There are axis settings in Blender’s FBX export module, that theoretically, should be set like this:

However, in tests I did, The axis settings made no difference when importing to UE4, even when setting intentionally incorrect upside-down axes.
Maybe the FBX exporter writes these settings to metadata that the UE4 importer doesn’t read..
From my experience, what’s important is to orient the model correctly in Blender (see above), apply the transformations,
And in the UE4 import menu, check the “Force Front XAxis” option:

Geometry:
Make sure either “Edge” or “Face” is chosen in the “Smoothing” option to import the mesh’s smooth shading correctly ans avoid a smoothing groups warning on import:

Optional:
Depending on how much control you need over the mesh’s tangent space,
You may want to check the “Tangent Space” export option,
This will make Blender export the full tangent space to the FBX and make UE4 read it from FBX instead of generate it automatically.
* For this option to be supported, the mesh geometry must have only triangle or quad polys.
In the UE4 import settings, choose the “Import Normals and Tangents” option in “Normal Import Method”:

Armature:
Set “Armature FBXNode Type” to “Root”.
Uncheck the “Add Leaf Bones” option to avoid adding unneeded end bones.
Set bones primary axis as X, and secondary axis as -Z.

Animation:
Uncheck “All Actions” to avoid exporting actions that don’t actually belong to the skeleton.
* Un-related animations in the FBX can also corrupt the character rest pose in UE.
The “NLA Strips” option is useful for exporting a library of animations with the skeleton.
* In Blender’s NLA editor, activate the actions you want exported to the FBX.