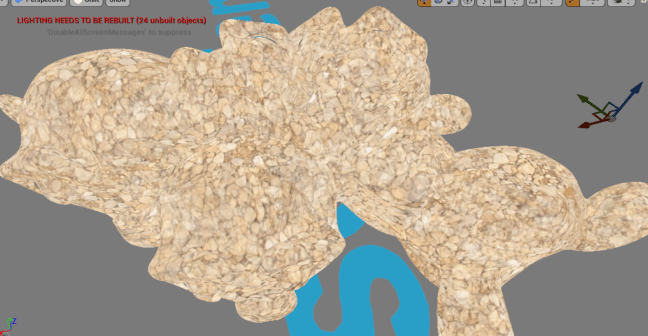Software:
Unreal Engine 4.24
The example explained in this article is creating a blend between a mud material, and a mud-leaves material using a mask (Alpha) texture.
>> The scanned PBR materials in demonstrated in this post are from Texture Haven (texturehaven.com)
How does it work?
There is actually no blending of Unreal materials, but rather a regular Unreal material in which each of the parameters is defined as a linear blend between 2 different source values for that parameter.
We could create such a material blueprint that uses a Lerp (Linear Interpolate) node’s to provide each of the material parameters with a blend of 2 input textures/colors or parameters, connecting the alpha texture to all the Lerp nodes’s Alpha input, and effectively achieve blending of 2 different materials, but it would be a complex blueprint in which it’s very inconvenient to design each of the individual materials participating in the blend:

This complexity can be greatly simplified by collecting each of the participating materials parameters into a Material Attributes data structure.
The Material Attributes data structure contains all the data needed to compile a material, and allows input, output, and processing of this data as a single blueprint data stream (connection).
For example, when the material parameters are grouped as a Material Attributes data structure, they can be blended by connecting them into a single BlendMaterialAttributes node, instead of “Lerping” (blending) between 2 inputs to create each individual material parameter, which produces an unworkable complex material blueprint like the previous example.
> To collect material parameters into a Material Attributes data structure, connect them into a MakeMaterialAttributes node:

> To create a blend between 2 Material Attributes data streams, use the BlendMaterialAttributes node:
* The Alpha parameter determines the weights of the blend (a black and white texture can be connected to it as the blend mask)

> In order for the material output to receive a grouped Material attributes input instead of individual inputs for each parameter, select the material output, and in the Details panel, check the Use Material Attributes option:

Using the Material Attributes data structure, the blended material’s Blueprint in now much simpler and cleaner, while producing the exact same result as before:

But designing 2 different materials within one material Blueprint is still far from being ideal..
What if we want to use just one of these materials on some surfaces?
What if the individual materials are not as simple as the materials shown here, it would be mush more efficient to be able to have one Blueprint for each of the materials allowing to focus on its development and preview it.
We can achieve this desired workflow by developing each of the materials as a Material Function.
Each of the participating materials is created as a Material Function with a Material Attributes output.
> One of the huge advantages of UE4’s material editing is that it allows us to preview a full material while developing it as a Material Function.
* This may sound trivial, but it isn’t. the Material Function isn’t compiled by itself as a material, it just produces data needed to define a material. in many other media production systems, this would have meant that you can develop data within the function but only preview it in the main material where the function is used.
> Learn how to create Material Functions
The Material Function defining the mud material:

The Material Function defining the mud-leaves material:

The Blend material using the Material Function nodes:

Note:
When blending a non-metallic material with a metal material, the alpha values (mask colors) should be only 0 or 1 (black or white), otherwise blend areas that have a mid-range metallic value will make no sense visually.
> A RemapValueRange node can be used to force a color threshold on the mask texture or value.
Related:
Material Functions
Material Instances
Texture Painting