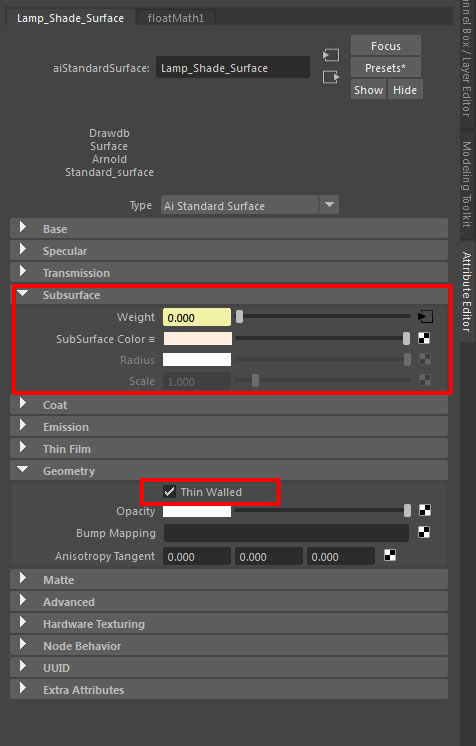Software:
Maya 2018 | Arnold 5
An account of the drastic measures that need to be taken in order to ‘persuade’ Arnold for Maya to render refractive caustics.
- In the refractive object’s shape attributes,
Under ‘Arnold’, ‘Opaque’ must remain checked.
* This is unintuitive but when refractive caustics are calculated there is no need for transparent shadows. the caustics pattern is in fact the light refracting through the object. - The refractive object’s aiStandardSurface shader must have it’s Transmission layer active.
For a colored refractive object, Transmission Weight should be 1.0,
A color should be selected, and the density of the color should be controlled with the Depth attribute (higher values make the color less dens).
In the shader’s advance attributes, check ‘Caustics’.
In the shader’s Specular layer, set the IOR to match your material.
* The default of 1.52 is the IOR for glass, and water would be IOR 1.33 for example. - For refractive caustics to be rendered, the light source must be an Arnold Mesh Light,
And in its shape attributes, under Light Attributes ‘Light Visible’ must be checked. - In many cases, in order for the caustics pattern’s intensity to be correct,
The ‘Indirect Clamp Value’ must be raised in Render Settings > Arnold Renderer, under Clamping. - In some cases the Transmission value under Ray Depth in Render Settings > Arnold Renderer must be increased for the caustics to render properly.
* Light simulation must be able refract through all the relevant surfaces. - To increase the caustics render quality, the number of Diffuse samples must be raised in Render Settings > Arnold Renderer.
* This may be unintuitive, but the caustics pattern is actually part of the Diffuse rendering of the surface upon which the caustics are appearing.
That’s it!
Hope you find this useful 🙂
Related:
> Understanding Transparency Render Settings
> Arnold Translucency
> Arnold Transmission Scattering